 Using the Command Line
Using the Command Line
Week 1 | Lesson 1.1
LEARNING OBJECTIVES
After this lesson, you will be able to:
- Create folders and files using the command line (mkdir, touch)
- Change directories and list directory contents (cd, ls)
- Check current working directly (pwd)
- Remove files and directories (rm)
STUDENT PRE-WORK
Before this lesson, you should already be able to:
- GA pre-work
- Know how to open the terminal
- Familiarize yourself with the UNIX commands cd, pwd, mkdir, pwd, rm and touch.
INSTRUCTOR PREP
Before this lesson, instructors will need to:
- Register for Tableau licenses using this link
LESSON GUIDE
| TIMING | TYPE | TOPIC |
|---|---|---|
| 5 min | Opening | Welcome |
| 10 min | Introduction | What is a GUI (pronounced gooey)? |
| 40 min | Demo | Forget Finder, get fast at using your laptop |
| 20 min | Demo | Paths |
| 10 min | Independent Practice | Try it Out |
| 10 min | Conclusion | Review & Recap |
Welcome to Data Science! We're going to start by jumping right into practice with your machine
What is a GUI (pronounced gooey)? (5 mins)
There was a point when computers didn't come with a Graphical User Interface (GUI). Instead, everyone interacted with the computer using text commands in what we call a Command Line Interface (CLI).
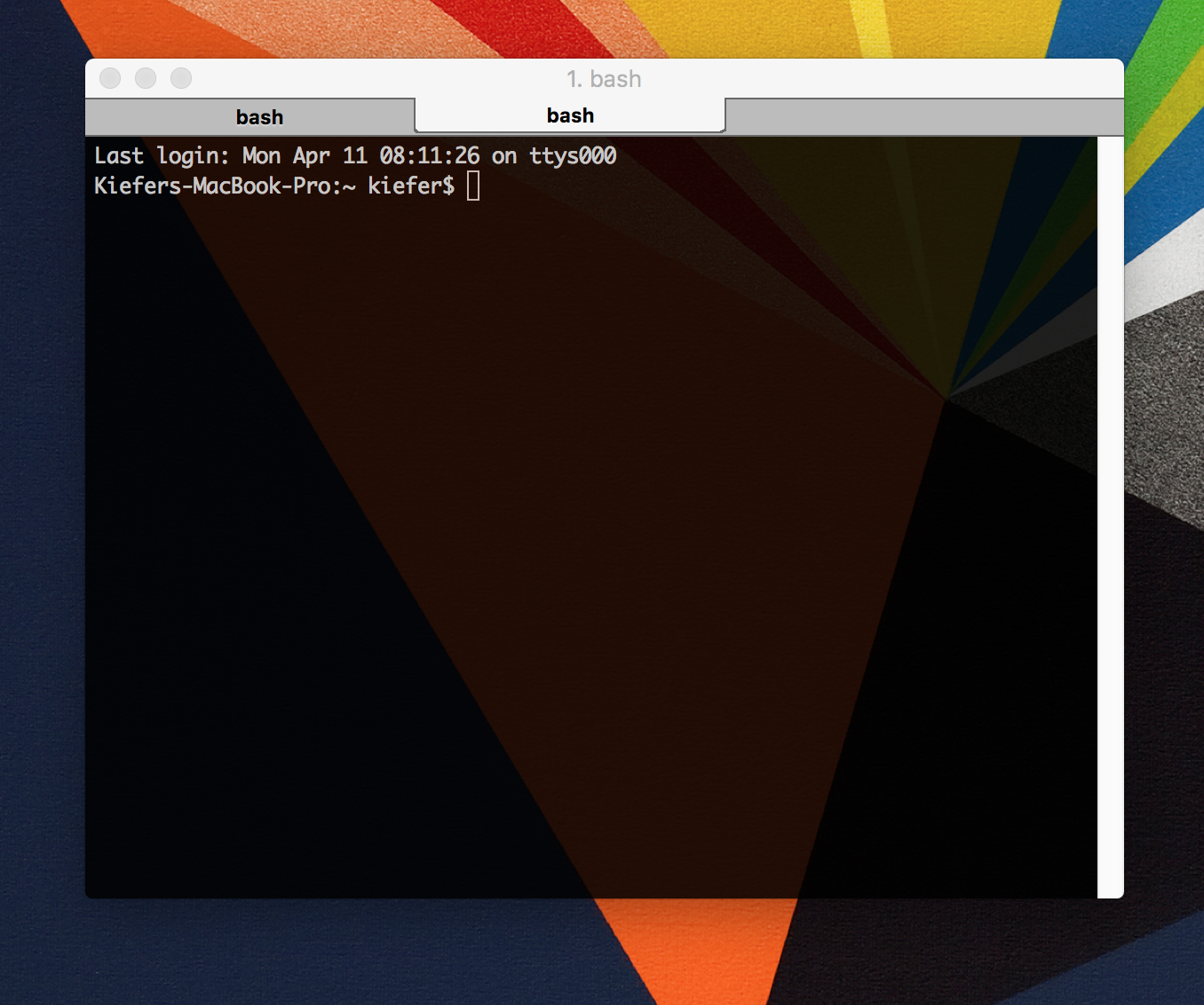
Today, the command line still exists, even though you may have never seen it as a casual computer user. Knowing how to use the CLI becomes essential as you program more.
What is a shell?
A shell is simply a type of command line program. It contains a very simple, text-based user interface enabling you to access all of an operating system's services. It is essentially a text interpreter that translates your typed commands into functions that the operating system runs.
Taken from Just for fun: Type like a hacker
Here are a few Windows equivalents: Cygwin msis git
Check: What is a GUI? What is a CLI? What is a shell?
———
Forget Finder, get fast at using your laptop - Demo (40 mins)
Opening and closing the terminal
Spotlight in OSX is the easiest and fastest way to open the terminal:
- ⌘ (Command) + Space
- "Terminal"
- Enter
Notice that you can actually hit enter as soon as the field autocompletes. Get used to taking shortcuts – don't type the whole word out if you don't have to and avoid using your mouse if you can open or use an app with just keyboard shortcuts. It may seem harder now, but when you get used to it, it will save you literally hours of cumulative time.
Getting comfortable in the CLI
- For many programs, you can open multiple tabs by pressing ⌘-T.
- Try it in your terminal!
- You can close the current tab or window with ⌘-W. This goes for most applications on a Mac.
- Try that in your terminal!
If you have a process running, you can quit it by pressing Ctrl-C. Let's try that now.
- At the command line, type
ping 127.0.0.1. This basically sends a message to your own computer asking if it's awake. - Notice that it will keep pinging, even if you type something.
- To stop the currently-running script, press Ctrl-C.
- At the command line, type
To quit the command line altogether, you can press ⌘-Q.
Check Try pinging google.com in the terminal. How do you stop pinging google?
Here are some equivalent Windows shortcuts.
———
Paths - Demo (20 mins)
Every file or folder in a file system can be read, written, and deleted by referencing its position inside the filesystem.
When we talk about the position of a file or a folder in a file system, we refer to its "path". There are a couple of different kinds of paths we can use to refer to a file: the absolute path and the relative path.
Directory is an important term that's used interchangeably with folder. Though they are not exactly the same thing, when we say "navigate to your project directory" think of this as "navigate to your project folder". Here's a little more information:
Strictly speaking, there is a difference between a directory which is a file system concept, and the graphical user interface metaphor that is used to represent it (a folder)...If one is referring to a container of documents, the term folder is more appropriate. The term directory refers to the way a structured list of document files and folders is stored on the computer. It is comparable to a telephone directory that contains lists of names, numbers and addresses and does not contain the actual documents themselves.
Taken from Close-To-Open Cache Consistency in the Linux NFS Client
What is an absolute path?
An absolute path is defined as the specific location of a file or folder from the root directory, typically shown as /. The root directory is the starting point from which all other folders are defined and is not normally the same as your Home directory, which is normally found at /Users/[Your Username].
Working with unix commands and file paths
Typing cd - a command for "change directory" with no parameters takes us to our home directory.
cd
If we type in pwd - a command for "print working directory" from that folder, we can see where we are in relation to the root directory. The pwd command will always give you the absolute path of your current location.
An example of absolute path:
open /Users/Lucy/desktop/a/b/c/file.txt
Notice, this path starts from / directory which is a root directory for every Linux/Unix machines.
What is a relative path?
Note: Instructors – customize this lesson to demo with folders that you have present on your filesystem, or alternatively create a similar file structure on the fly.
A relative path is a reference to a file or folder relative to the current position, or the present working directory(pwd). If we are in the folder /a/b/ and we want to open the file that has the absolute path /a/b/c/file.txt, we can just type:
open c/file.txt
or
open ./c/file.txt
At any time, we can also use the absolute path, by adding a slash to the beginning of the path. The absolute path is the same for a file or a folder regardless of the current working directory, but relative paths are different, depending on what directory we are in. Directory structures are laid out like directory/subdirectory/subsubdirectory.
Check: What is the difference between an absolute path and a relative path?
Navigating using the command prompt
The tilde ~ character is an alias to your home directory. Use it to quickly return home.
cd ~\
Or even more simply, you can just type:
cd
The tilde ~ character is useful to shorten paths that would otherwise be
absolute paths. For example, to navigate to your Desktop you can type:
cd ~/Desktop
The ls command lists files and directories in the current folder.
ls
It can also be used to list files located in any directory. For example to list your applications you can type:
ls /Applications
To make a new directory.
mkdir folder
To create a new file.
touch file1
To remove a file.
rm file1
To remove a directory/folder, we need to add a flag to the rm command.
rm -r folder/
What is the -r flag? It stands for "recursive". It's not important to get into the technicalities of this right now, but essentially it is telling the remove command to get rid of the folder and anything within the folder at any "depth". Even if a folder is empty, the OS requires the recursive flag for deleting it.
Using wildcards in the command prompt
The wildcard symbol * is useful for using commands to operate on multiple
files. To give an example first create a folder on your Desktop and add some
files.
mkdir ~/Desktop/example_folder
cd ~/Desktop/example_folder
touch cat.txt
touch dog.txt
touch bird.txt
touch fish.txt
You can use the wildcard * to then operate on subsets of files. List any
file with "i" in the filename, for example:
ls *i*
Or remove any file with "d":
rm *d*
ls
Check: What's a quick way to get back to your home directory?
Independent Practice: Try it Out! (10 minutes)
Try out the mkdir, touch, cd, pwd, rm, and ls commands on your own. If you want, try out using the wildcard command.
Conclusion (5 mins)
Today we learned about the CLI commands mkdir, touch, cd, pwd, and ls. We also discussed absolute and relative paths. Take a breather and then keep practicing. The more you practice, the more comfortable you'll get!